Как сделать кисть из выделенного элемента в Corel PSP
Ранее я рассказала, как сделать кисть из картинки на прозрачном фоне.
Теперь мы попробуем сделать кисть из выделенного элемента.
Допустим, вы хотите сделать кисть из вот такого фрагмента на вашей картине

Ну не нужна вам вся картинка. Нужна только рыбка золотая.
Да чтобы еще и желания исполняла!
1. Активируем инструмент лассо вот с такими настройками
И аккуратненько выделяем нужный фрагмент.
Хорошенько увеличьте свою картинку, чтобы видеть, что вы выделяете

2.Выделение- изменить – уменьшить на 1 пик

3.Ну а дальше все, как в предыдущем уроке
Настройка - оттенок и насыщенность – карта оттенков

4. Эффекты – эффекты краев – улучшить
5.Настройка – резкость - значительное увеличение резкости

6.Теперь нам нужно сохранить эту кисть
Файл – экспорт – специальная кисть
Дайте имя своей кисти
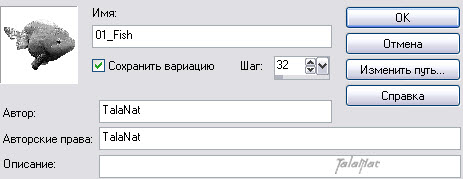
Активируйте инструмент кисть и найдите свою кисть

Примечание: Если вы планируете продолжать работу именно на этой картинке, то преобразуйте вначале свой выделенный элемент в слой. И только потом делайте все, выше изложенные, манипуляции.
И вот пример нашей рыбки

Надеюсь, вам понравился урок.
В следующем уроке я расскажу, как поделиться своими кистями с друзьями.
Для вас TalaNat


Комментариев нет:
Отправить комментарий